Note di Configurazione Avanzata
Personalizzazione del Pannello contestuale
Prima di pubblicare un servizio, è possibile configurare il modo in cui verranno visualizzati i Livelli informativi nel MapViewer di Geomaster direttamente da ArcMap.
Un esempio è quello di inserire una descrizione e dei crediti nelle proprietà del layer come mostrato nella figura sotto.
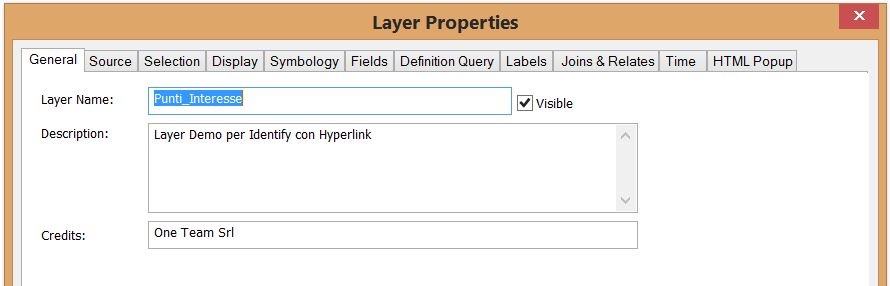
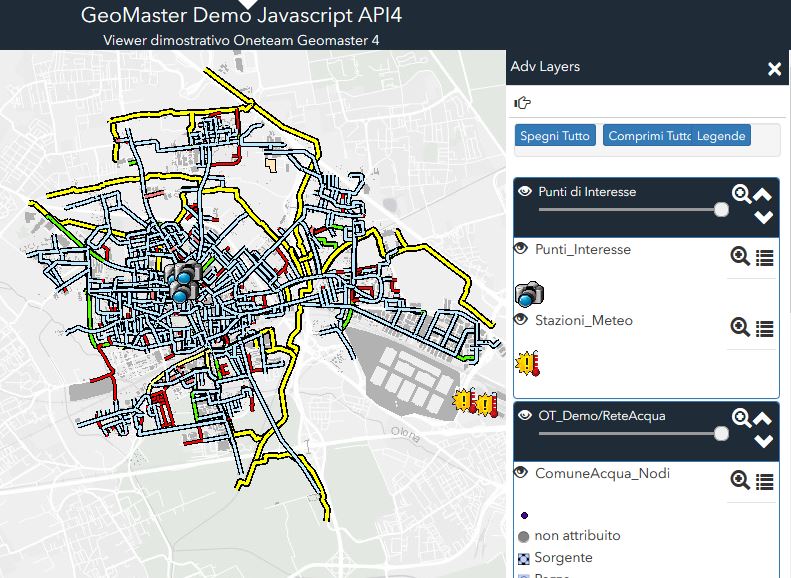
Pubblicando il servizio, i metadati relativi al Livello Informativo saranno mostrati (Descrizione, Copyright) nel pannello contestuale della TOC di Geomaster.
Maggiori informazioni al link ArcGIS for Server - Set map service properties.
Chiamata esterna ad una mappa Geomaster
E’ possibile configurare una specifica mappa Geomaster per essere chiamata da applicativi e gestionali web di terze parti. La chiamata avvia l’applicazione viewer, che a seconda della sintassi, esegue uno zoom ad uno specifico extent, oppure esegue una query sui dati e uno zoom sugli elementi selezionati.
Le chiamate esterne non sono di default disponibili per tutte le mappe, ma solo per quelle esplicitamente indicate nella tabella ‘Mappe_Servizi_Scambio’ del database Geomaster. Per maggiori informazioni sulla modifica dei valori in tabella è necessario contattare i tecnici di One Team.
Chiamata con Zoom all’Extent
Di seguito le 2 sintassi supportate per una chiamata ad una specifica mappa con Zoom ad una specifica estensione geografica:
http://[nomeserver]/geomasterViewer/runView.aspx?map=[idmappa]&xmin=[coord.env.x.min]&ymin=[coord.env.y.min]&xmax=[coord.env.x.max]&ymax=[coord.env.y.max]
http://[nomeserver]/geomasterViewer/runView.aspx?map=[idmappa]&xpunto=[coord.centro.env.x]&ypunto=[coord.centro.env.y]&raggio=[scostamneto.env.dal.centro]
La pagina da invocare è la seguente: http://[nomeserver]/geomasterViewer/runView.aspx
Mentre i parametri da passare sono di seguito spiegati in dettaglio:
map=[idmappa]: dove idmappa è l’identificativo numerico della Mappa Geomaster.
xmin=[coord.env.x.min]: Coordinata X minima.
ymin=[coord.env.y.min]: Coordinata Y minima.
xmax=[coord.env.x.max]: Coordinata X massima.
ymax=[coord.env.y.max]: Coordinata Y massima.
xpunto=[coord.centro.env.x]: Coordinata X del punto al centro della mappa.
xpunto=[coord.centro.env.y]: Coordinata Y del punto al centro della mappa.
raggio=[scostamneto.env.dal.centro]: Distanza in unità di mappa attorno al punto centrale.
Warning
Le chiamate esterne richiedono che la mappa Geomaster abbia impostata la visualizzazione libera, cioè accessibile al pubblico senza autenticazione.
Chiamata con Zoom sui risultati di una Query
Di seguito la sintassi da utilizzare per una chiamata con Zoom sui risultati di una Query:
http://[nomeserver]/geomasterViewer/selectService.aspx?naser=esempio&qry=serviceName=cartella/nomeservizio|layerId=n|layerType=polygon|layerQuery=nomecampo=valore&doZoom=true
La pagina da invocare è la seguente: http://[nomeserver]/geomasterViewer/selectService.aspx
Mentre i parametri da passare sono di seguito spiegati in dettaglio:
naser=[keyword]: dove keyword è una parola chiave scritta nella tabella ‘Mappe_Servizi_Scambio’ del database Geomaster.
qry=serviceName=[cartella]/[nomeservizio]: dove cartella e nomeservizio sono relativi al servizio che contiene il Layer su cui eseguire la query. questa informazione è facilmente identificabile accedendo al servizio dalla Directory di REST del proprio ArcGIS Server (http://[nomeserver]:6080/arcgis/rest).
layerId=[n]: dove n è il numero progressivo del layer nel servizio; questa informazione è facilmente identificabile accedendo al servizio dalla Directory di REST del proprio ArcGIS Server (http://[nomeserver]:6080/arcgis/rest).
layerType=[polygon]: tipo di Geometria; ammette i valori polygon | polyline | point.
layerQuery=[nomecampo]=[valore]: condizione WHERE per la selezione degli oggetti.
doZoom=[true]: impostato a ‘True’, dopo l’apertura della mappa all’extent iniziale, esegue uno zoom sugli elementi selezionati dalla query.
Warning
Le chiamate esterne richiedono che la mappa Geomaster abbia impostata la visualizzazione libera, cioè accessibile al pubblico senza autenticazione.
Gestione e personalizzazione dei layout di stampa
È possibile modificare l’aspetto delle Stampe prodotte con il widget di Stampa, ad esempio, inserendo il proprio logo aziendale, oppure modificando la posizione del titolo, o ancora aggiungendo delle note personalizzate o una legenda in una posizione specifica. Il tutto viene gestito dall’utente amministratore accedendo ai Templates .pagx (Layout File di ArcGIS Pro) contenuti nella cartella “CUSTOM_TEMPLATES” solitamente nel percorso di installazione del widget di Stampa (es. <DRIVE>:\\…\STAMPA_GEOMASTER\CUSTOM_TEMPLATES). Questi hanno un prefisso obbligatorio (SERVIZI_) e sono divisi per dimensioni del foglio e orientamento, proprietà riconoscibili dal nome dei file. Ad esempio, il documento contenente il template per le stampe orizzontali in formato A4 si chiama “SERVIZI_A4_orizzontale.pagx”.
Warning
È importante non modificare i nomi dei file dei template di stampa, al di fuori delle regole di seguito descritte, in quanto il corretto funzionamento del widget di Stampa dipende da questi.
A discrezione dell’amministratore, è anche possibile produrre nuovi formati personalizzati, tenendo conto che il sistema di nomenclatura deve essere mantenuto per permettere al widget di funzionare correttamente.
Ad esempio: per aggiungere un template verticale in formato “B2” (500 × 707 mm), è necessario: 1. impostare in un pagx la grandezza del foglio desiderata (in ArcGIS Pro: Layout -> Layout Properties*) 2. salvare il pagx con nome “SERVIZI_B2_verticale.pagx”
Per il punto 1., è consigliabile copiare e modificare un pagx già esistente nella cartella “CUSTOM_TEMPLATES” e salvare con un nome diverso per non doverlo ricreare da zero. Una volta salvato, il nuovo formato sarà presente nell’elenco alla voce “Formato” nel widget di Stampa.
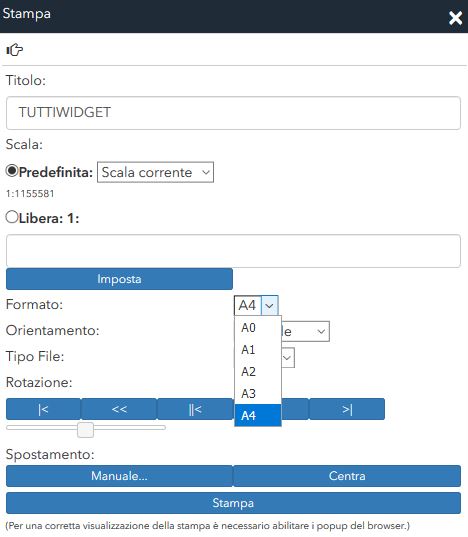
Testi dinamici
Le funzioni di Stampa Geomaster consentono opzionalmente di popolare elementi di testo personalizzati presenti nel Layout con i valori che l’utente compila dall’interfaccia del Widget. Per far sì che questi elementi siano riconosciuti da Geomaster, è richiesto all’amministratore di battezzarli con un nome che rispetti uno specifico pattern: <GEOMASTER>*_<etichetta>.
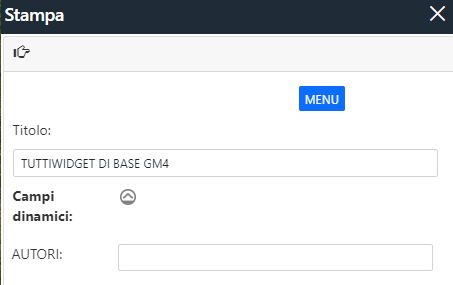
Ad esempio: se nel Layout viene creato un elemento testo che si chiama GEOMASTER1_AUTORE in interfaccia del Widget compare fra i testi dinamici una textbox “AUTORE” che, se compilata con un testo, questo viene riportato anche in stampa all’interno dell’elemento.
E’ possibile inserire più campi dinamici nello stesso Template di Stampa e non necessariamente uguali per i vari formati: Geomaster proporrà nel widget solo i testi dinamici presenti nel template richiesto.
Opzioni sulla Legenda
Sono disponibili 3 opzioni per la gestione della Legenda in Stampa, gestibili semplicemente prevedendo opportuni Templates di Stampa, opportunamente nominati.
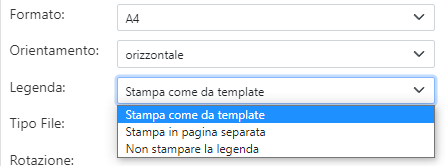
Se per un abbinamento formato/orientamento (es: A4 e verticale) è presente un solo template (es “SERVIZI_A4_verticale.mxd”): nella combo Legenda viene mostrato solo l’opzione “Come da Template” e la legenda viene stampata solo se effettivamente è presente nel template MXD.
Per stampare una mappa “Senza Legenda” è necessario che esista un template “SERVIZI_A4_verticale_SenzaLegenda.mxd”. Il suffisso _SenzaLegenda indica che il template MXD non ha legenda (Attenzione: se è presente viene stampata!!!). Generalmente questo template viene opportunamente preparato dall’amministratore con il frame di mappa massimizzato e senza l’oggetto legenda.
Per stampare la “Legenda in pagina separata” è necessario che esistano 2 templates: sia “SERVIZI_A4_verticale_SenzaLegenda.mxd” sia uno specifico template “SERVIZI_A4_verticale_Legenda.mxd” che a discrezione dell’amministratore è un template in cui il dataframe di mappa è fuori dallo spazio del foglio e tutto il layout è occupato dall’elemento legenda. Se non esistono entrambi i templates l’opzione “Legenda in pagina separata” nel Widget non viene proposta ed in ogni caso ha effetto solo per i formati PDF che supportano un documento multipagina.
Esempio di IFrame Geomaster
Si riporta un esempio di Iframe inglobato in una pagina html di questo Help.
Apri in finestra massimizzataAllo stesso modo è possibile inglobare una mappa Geomaster all’interno di Blog, CMS, CRM, e altre web application.