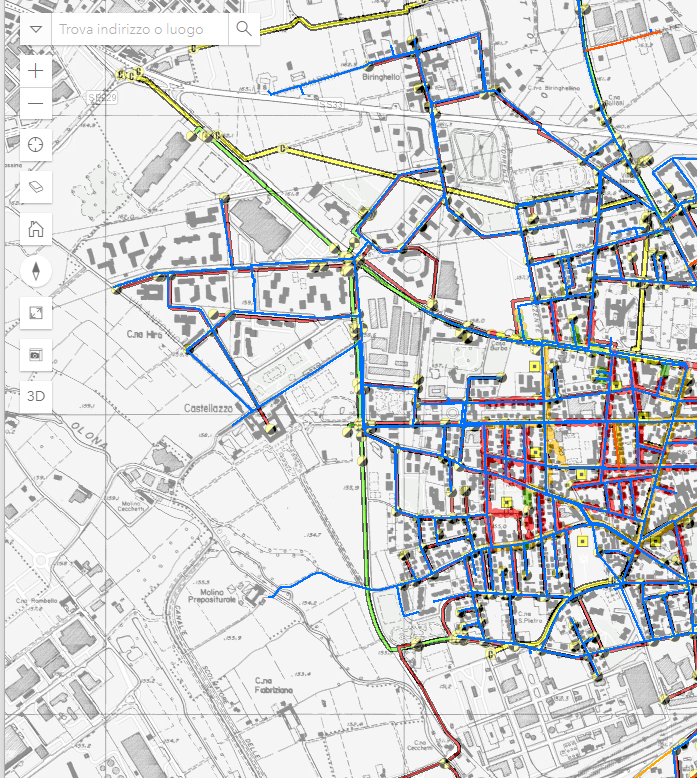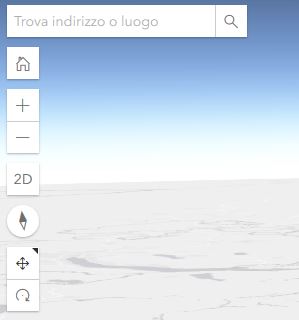Accesso a Geomaster e consultazione delle mappe Pubbliche
Geomaster, salvo particolari disposizioni dell’utente, è accessibile ai seguenti indirizzi standard:
http://<nomeserver>/geomaster
https://<nomeserver>/geomaster
oppure sostituendo al nome della macchina server il dominio, se disponibile.
Da questi indirizzi si accede alla Home page, che riporta principalmente l’elenco delle mappe pubbliche, immediatamente disponibili, sia che sia un utente anonimo sia che sia loggato con delle credenziali.
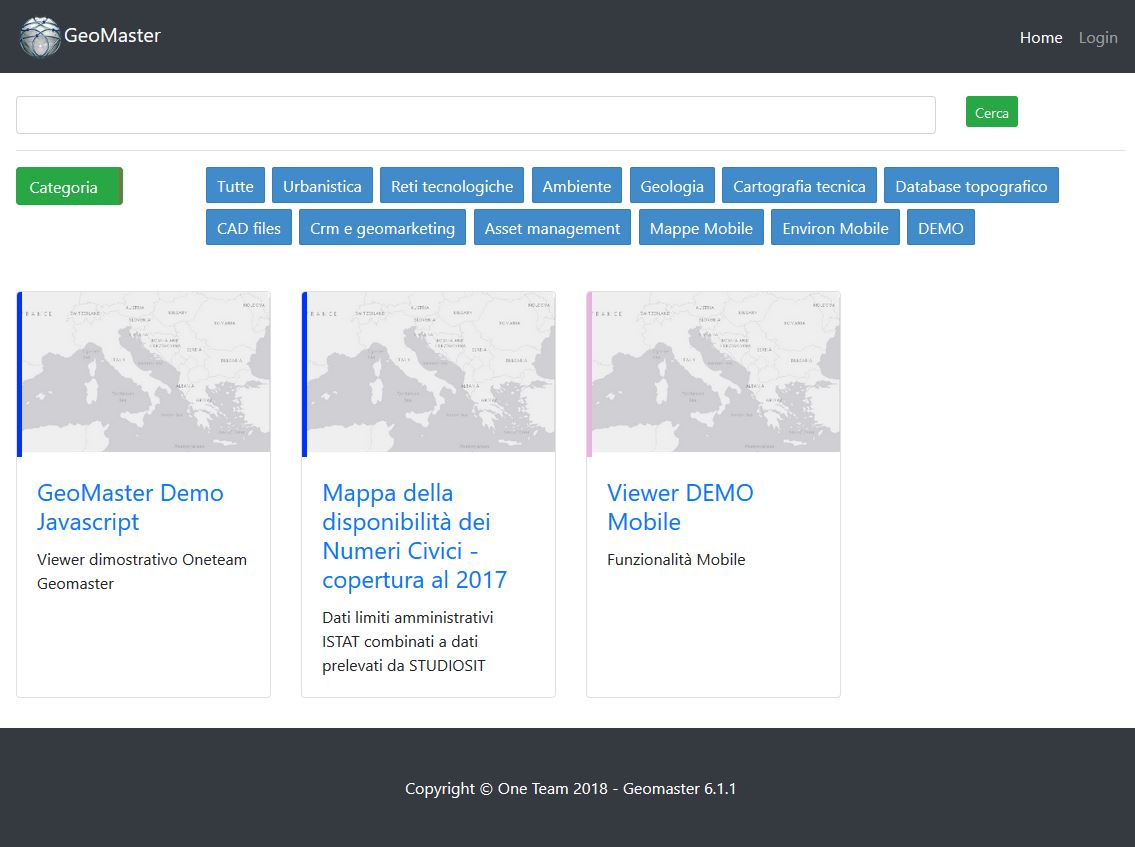
E’ possibile filtrare le mappe utilizzando la stringa di ricerca, oppure filtrandole per categoria o per TAG:
agendo sull’apposito selettore: i raggruppamenti cambiano automaticamente rispetto alla scelta dell’utente.
selezionando una Categoria/TAG: l’elenco delle mappe si aggiorna immediatamente.
Per aprire una mappa è sufficiente cliccare sull’immagine di anteprima o sul titolo della mappa: a seconda delle impostazioni si avvierà il Viewer per la mappa prescelta nella medesima pagina o in una nuova finestra popup.
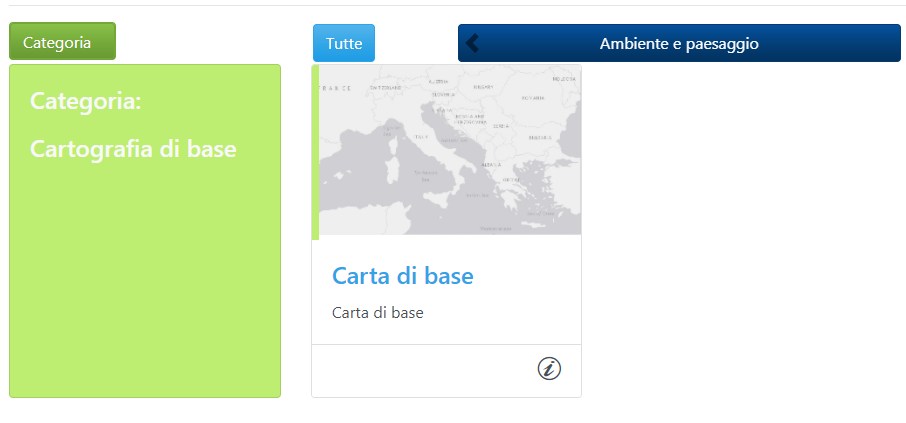
Per ogni mappa, nella card in basso a destra è presente l’icona per consultare i Metadati. A discrezione dall’Amministratore, l’icona e le informazioni sui metadati possono essere presenti oppure assenti.
Requisiti di Accesso ad una mappa
Il browser web deve poter soddisfare alcuni requisiti minimi per la corretta visualizzazione delle mappe Geomaster.
Per una visualizzazione ottimale si consiglia l’utilizzo di browser moderni e aggiornati come indicato alla pagina dei System Requirements delle ArcGIS API for JavaScript:
Chrome
Firefox
Microsoft Edge
Safari 11 and later
Per le Scene, solo browser con WebGL abilitato sono supportati.
Warning
- Nota su Internet Explorer 11
Esri raccomanda l’uso di Microsoft Edge invece di IE11.
Inoltre, generalmente devono essere accessibili, senza restrizioni di firewall, i seguenti link.
Fanno eccezione alcune installazioni particolari di Geomaster in cui le API Web sono state configurate nella stessa rete locale del server che ospita Geomaster.
Warning
Il Viewer Geomaster potrebbe presentare errori all’avvio oppure rimanere all’infinito nella fase di apertura, se i suddetti requisiti non fossero rispettati.
Solitamente le migliori indicazioni per diagnosticare i malfunzionamenti sono gli strumenti di sviluppo dei browser, accessibili con il pulsante F12.
Accesso ad una mappa e struttura del visualizzatore
Il visualizzatore Geomaster ha una struttura standard che si compone di 4 differenti sezioni:
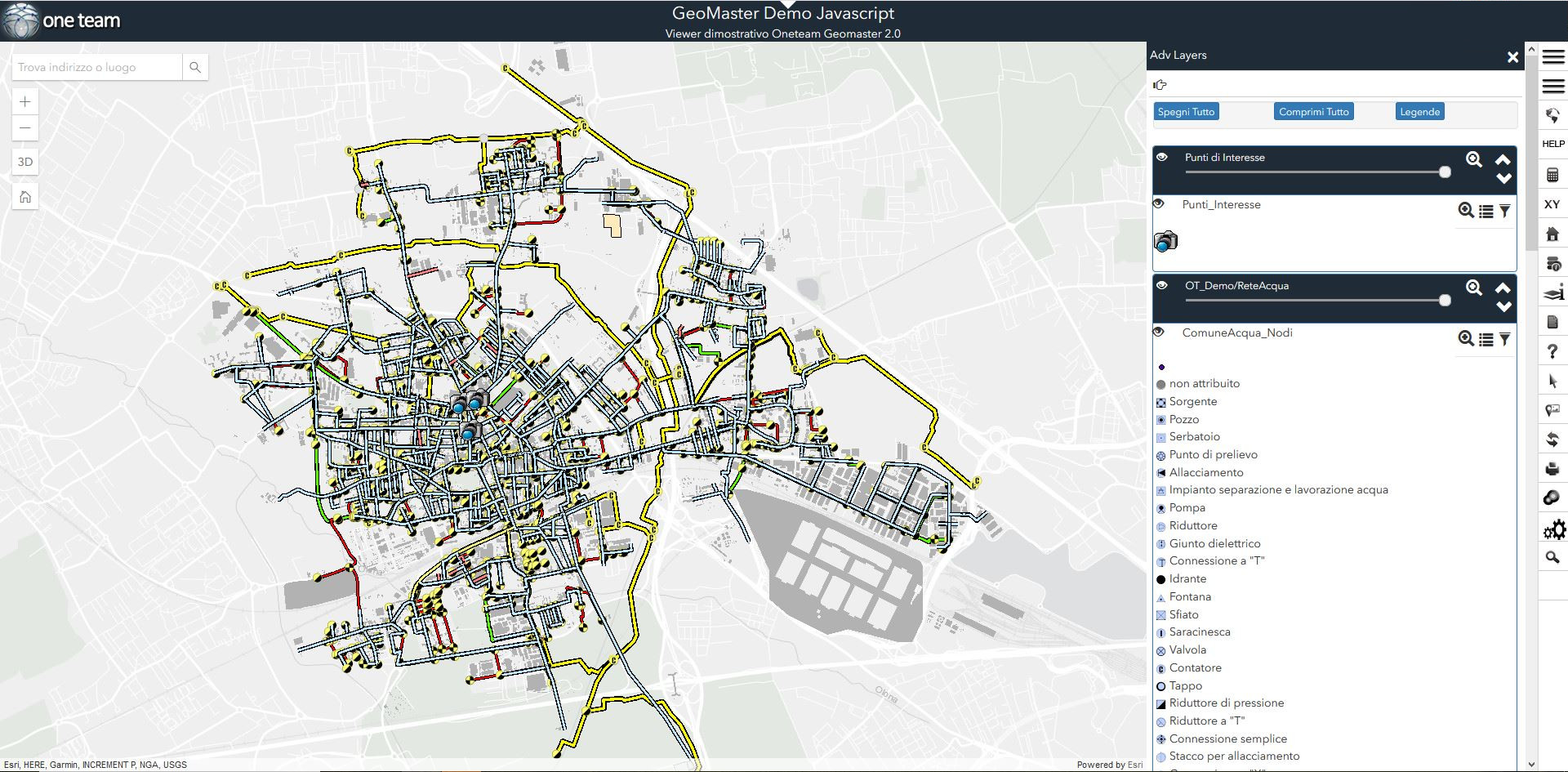
Intestazione: contiene alcuni oggetti parametrici come il Logo della mappa, un titolo ed un sottotitolo.
Area di Mappa: contiene il frame di mappa ESRI, all’interno del quale è impostata una Basemap con specifico sistema di coordinate. Sopra alla basemap sono stratificati tutti i servizi (solitamente provenienti da un ArcGIS for Server…) combinati liberamente per numero e posizione, così come impostato in amministrazione.
Pulsantiera dei Widget: consente l’accesso alle funzionalità disponibili per la specifica mappa. Il numero e il tipo di funzionalità variano da mappa a mappa a scelta dell’amministratore.
TOC: acronimo di Table of Contents è a sua volta divisa in tab differenti. La principale contiene la struttura ad albero dei servizi che si espandono per consultare i gruppi di Layer, i layer e la relativa simbologia. Una seconda TAB è l’area dedicata alla navigazione attraverso i Widget attivi, che possono essere aperti contemporaneamente e alternati per passare da uno all’altro. Ogni Widget ha una propria interfaccia e propri strumenti di interazione con la cartografia, che generalmente occupano tutto lo spazio della TOC.
Frame in mappa: opzionalmente alcuni Widget (ad esempio la Tabella degli attributi) utilizzano una sezione che occupa circa metà della porzione di mappa e che consente di visualizzare ulteriori informazioni con orientamento orizzontale, in alternativa alla TOC che è prevalentemente verticale.
L’interfaccia del Viewer è inoltre ampiamente personalizzabile attraverso la selezione di uno specifico layout (vedi amministrazione dei template). Nella sezione layout, infatti, è possibile creare un numero illimitato di layouts personalizzando loghi, colori e un minimo anche la struttura del visualizzatore.
Si rimanda alla sezione specifica per le funzionalità di :ref: Gestione dei Template Grafici.
La Table of Contents (TOC)
Nella TOC è presente la sezione Layer che racchiude i contenuti di mappa, raggruppati per servizio cartografico. Per ogni servizio è presente un flag di visibilità e una slidebar per regolare interattivamente la trasparenza. Se il servizio è di tipo “Dynamic” l’utente ha inoltre la possibilità di accendere e spegnere i singoli Livelli informativi, mentre questa opzione non è disponibile per i servizi “Tiled” gestiti in modalità “Cached”. Per ogni Livello informativo è riportata la propria legenda. Questa può essere visualizzata o nascosta facendo clic sul segno (rispettivamente) +/- a sinistra del nome del servizio cartografico.
All’interno della TOC possono essere presenti l’elenco dei “Widget” e dei “Tools” a seconda di come è configurato il Template (vedi Gestione dei Template Grafici).
L’ordine in cui sono visualizzati i vari servizi cartografici presenti in mappa può essere modificato tramite le freccette su e giù direttamente dalla TOC, mentre il loro ordine al momento dell’apertura della mappa è determinato in sede di configurazione mappa. Accedendo al configuratore mappa come utente amministratore, sarà possibile sotto il gruppo “Servizi Mappa”, aggiungere o rimuovere servizi mappa, nonché impostare l’ordine in cui verranno elencati nella TOC all’apertura della mappa. È inoltre possibile scegliere se un servizio cartografico apparirà spento o acceso all’apertura della mappa, se l’elenco dei suoi layer sarà visibile oppure se sarà necessario cliccare sul tasto + per espanderli, e ancora impostare eventualmente un certo grado di trasparenza (da 1 visibile, a 0 invisibile).

Accanto al nome di ogni servizio cartografico e di ogni Livello informativo, è presente a destra una freccetta, facendo clic sulla quale si apre un pannello contestuale che offre le seguenti possibilità:
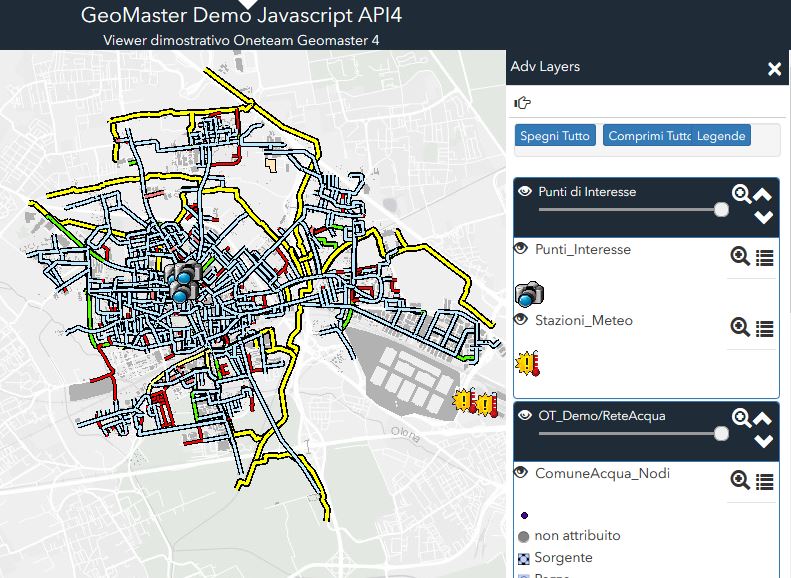
Zoom all’extent: modifica l’estensione del MapViewer in modo da corrispondere a quella massima del servizio cartografico/Livello informativo.
Mostra Tabella (solo se Widget “Tabella degli attributi” è impostato in sede di configurazione): consente di aprire la tabella degli attributi relativa al Livello informativo associato.